4. Zadaniowa instrukcja obsługi
1. Wygląd wykresu
1.1 Jak zmienić typ wykresu?
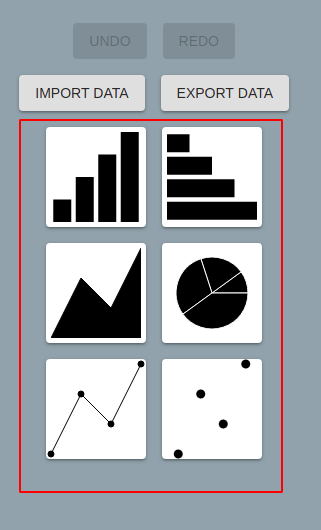
Aby zmienić typ wykresu należy z wybrać jeden z sześciu przycisków na pasku bocznym. Kliknięcie LPM natychmiastowo zmieni tryb wykresu. Dostępne do wyboru są kolejno:
- Wykres słupkowy pionowy
- Wykres słupkowy poziomy
- Wykres powierzchni
- Wykres kołowy
- Wykres liniowy
- Wykres punktowy
1.2 Jak zmienić tytuł wykresu?
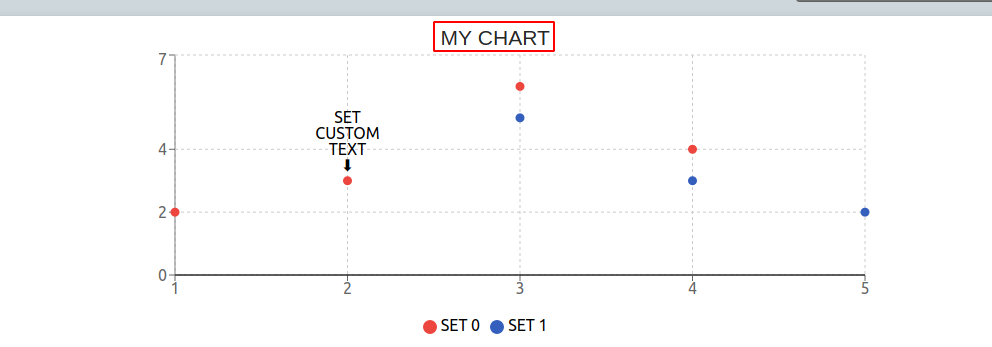
Zmiany tytułu wykresu można dokonać klikając LPM bezpośrednio na tytuł. Uruchomiony zostanie tryb edycji, który pozwala na zmianę tytułu. Zmianę zatwierdza się klikając LPM poza polem tekstowym wprowadzania tytuły wykresu.
1.3 Jak dodać własną strzałkę na wykresie?
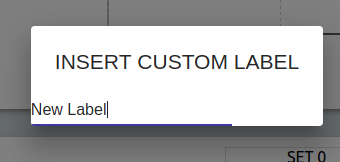
W celu dodania własnej strzałki należy kliknąć na dany punkt na wykresie. W dialogu należy podać opis własnej strzałki. Zatwierdzić edycję ponownym kliknięciem.
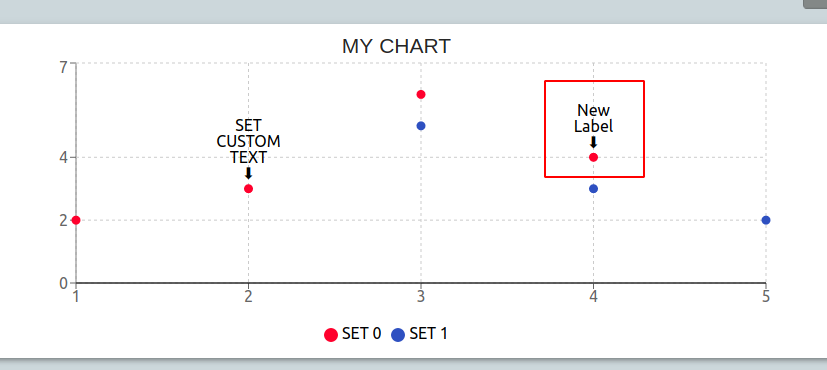
2. Edycja danych
2.1 Jak zmienić współrzędną punktu?
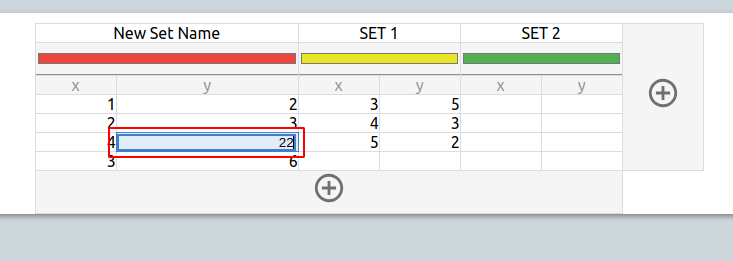
Aby zmienić współrzędną punktu w tabeli przedstawiającej dane należy dwukrotnie kliknąć LPM na wybraną komórkę z tabeli. Istnieje też możliwość użycia kombinacji LPM + Enter. Następnie należy wprowadzić własną wartość i potwierdzić zmianę za pomocą klawisza Enter lub klikając LPM poza komórką.
2.2 Jak zmienić nazwę zbioru danych?
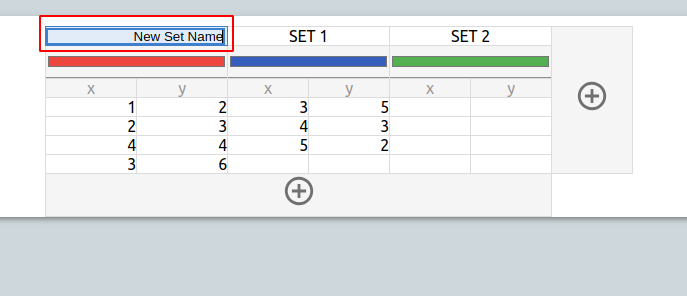
Zmianę nazwy wybranego zbioru danych dokonać można poprzez dwukrotnie kliknięcie LPM na wybranej nazwie zbioru lub używając kombinacji LPM + Enter. Następnie należy wprowadzić w komórce nową nazwę zbioru danych i potwierdzić zmianę za pomocą klawisza Enter lub klikając LPM poza komórką.
2.3 Jak zmienić kolor zbioru danych?
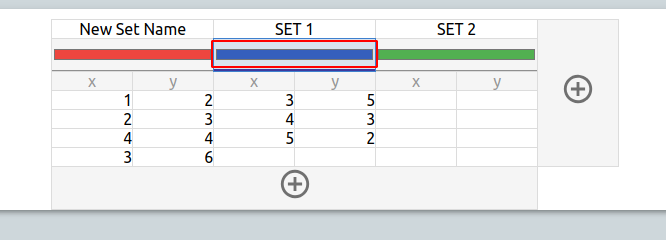
Zmianę koloru wybranego zbioru danych dokonać można poprzez dwukrotnie kliknięcie LPM lub użyciu kombinacji LPM + Enter na wskaźniku koloru danego zbioru danych znajdującego się w drugim wierszu, bezpośrednio pod nazwą zbioru danych.
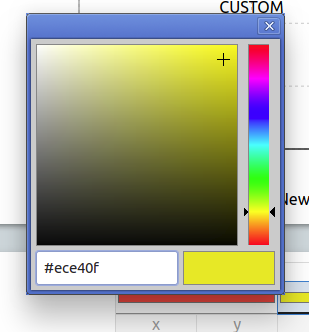
Na pierwszym planie pokaże się paleta wyboru koloru. Klikając na palecie LPM wybieramy nowy kolor zbioru danych. Zmianę koloru można jeszcze anulować klikając “X” w prawym górnym rogu palety kolorów.
2.4 Jak dodać nowy zbiór danych?
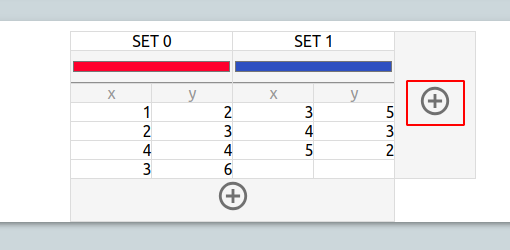
Aby do wykresu dodać kolejny zbiór danych kliknąć LPM na przycisk dodawania nowego zbioru danych, znajdującego się na prawo od tabeli. Wynikiem tej operacji jest nowy pusty zbiór danych, który można uzupełnić danymi, edytować jego nazwę oraz kolor.
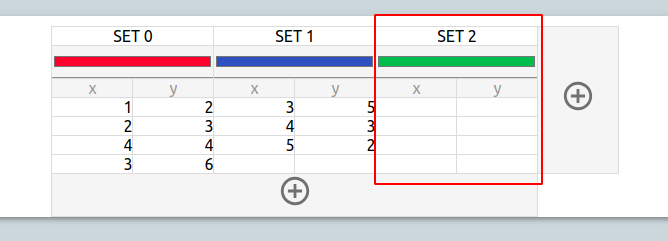
2.5 Jak dodać nowe punkty do istniejących już zbiorów?
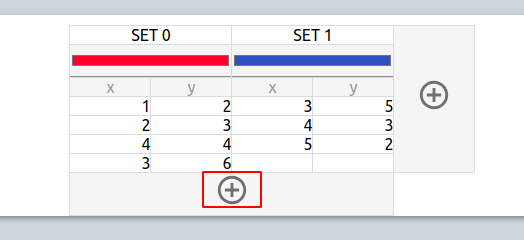
Dodanie nowego punktu do zbioru danych jest możliwe poprzez kliknięcie LPM przycisku dodawania nowych punktów, znajdującego się pośrodku tabeli, pod jej spodem. Efektem tego działania jest dodanie nowych pustych komórek współrzędnych punktów do każdego z istniejących już zbiorów danych.
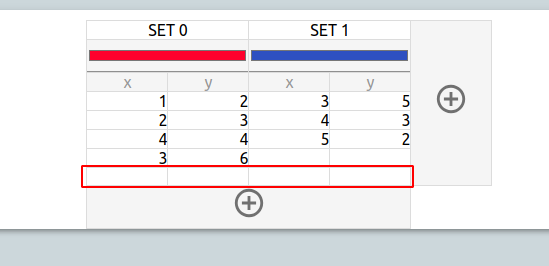
2.6 Jak wyeksportować dane do pliku CSV?
Eksport wszystkich współrzędnych punktów wszystkich przedstawionych zbiorów danych jest możliwy poprzez kliknięcie LPM przycisku “EXPORT DATA” znajdujący się w górnej części paska bocznego.
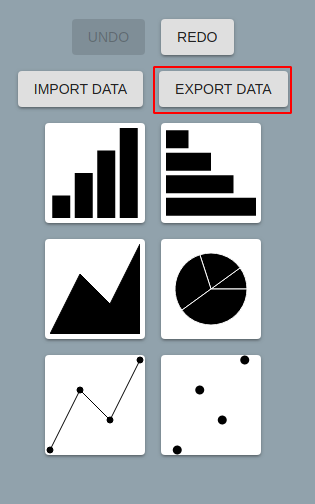
Spowoduje to natychmiastowe rozpoczęcie pobierania pliku tekstowego o nazwie “csv_file.csv” zawierającego dane sformatowane w formacie CSV.
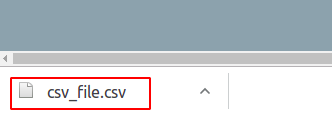
2.7 Jak zaimportować dane z pliku CSV?
Importu danych z pliku CSV można dokonać klikając LPM na przycisk “IMPORT DATA”, znajdujący się w górnej części paska bocznego.
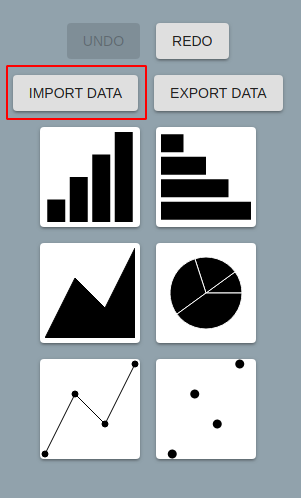
Kliknięcie przycisku powoduje wyświetlenie się systemowego okna wyboru plik. Należy w nim wskazać plik CSV, który ma być załadowany do aplikacji.
3. Cofnięcie/Ponowienie operacji
3.1 Jak cofnąć operację (“UNDO”)?
Aplikacja umożliwia cofnięcie każdej dokonywanej w aplikacji operacji. Cofnięcie operacji można dokonać, klikając LPM przycisk “UNDO” znajdujący się w górnej części paska bocznego.
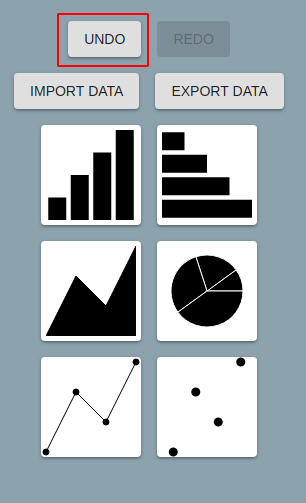
Należy jednak pamiętać, że możliwe jest cofnięcie co najwyżej dziesięciu operacji. W momencie gdy operacji nie da się już cofnąć przycisk “UNDO” dezaktywuje się.
3.2 Jak ponowić operację (“REDO”)?
Jeżeli wcześniej operacja została cofnięta możliwe jest ponowienie operacji by wrócić do stanu aplikacji przed kliknięciem przycisku “UNDO”. Ponowienia operacji można dokonać klikając LPM przycisk “REDO”.
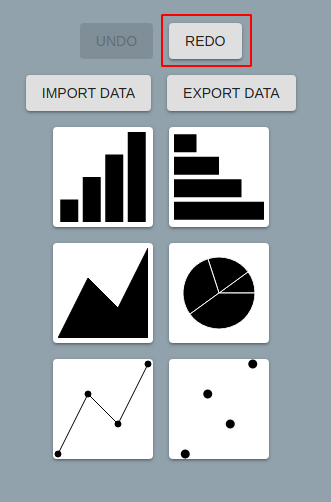
Należy jednak mieć na uwadze, że jeżeli wyświetlając stan aplikacji cofnięty przyciskiem “UNDO”, dokonana zostanie jakakolwiek zmiana, przycisk “REDO” dezaktywuje się i dalsze ponowienie nie jest możliwe.